De nombreuses personnes utilisent des smartphones et des tablettes comme appareils principaux, ce qui signifie qu’ils contiennent souvent des applications contenant des données sensibles. Cela peut inclure, par exemple, des applications bancaires et d’investissement, des applications photo avec des galeries spéciales, etc. Le verrouillage des applications est un bon moyen d’empêcher les autres d’accéder à ce contenu lorsque vous les autorisez à utiliser vos appareils, mais le processus exact dépend des appareils que vous possédez.
Casiers d’application intégrés
Certains fabricants incluent la fonction AppLock en tant que fonctionnalité intégrée d’un smartphone (et parfois d’une tablette). Samsung en est le meilleur exemple avec son application Secure Folder, qui, malgré son nom, est capable de verrouiller les applications afin que seules celles qui ont le bon code PIN ou l’empreinte digitale puissent y accéder. Le casier d’applications est fourni sous Samsung Knox, la plate-forme de sécurité plus large de l’entreprise.
Samsung propose un didacticiel vidéo étape par étape sur la recherche et l’utilisation de son application Secure Folder, qui est aussi simple que d’aller dans Paramètres > Biométrie et sécurité > Dossier sécurisé. Vous devrez accepter les conditions et vous connecter à votre compte Samsung, mais après cela, vous pourrez ajouter un schéma, un code PIN ou un mot de passe à Secure Folder.
Bien que ces trois options de sécurité soient fournies, basculer sur l’option « Empreintes digitales » permettra également à l’utilisateur d’entrer dans le casier de l’application à l’aide de ses empreintes digitales. De nombreuses tentatives infructueuses d’utilisation de l’authentification biométrique utiliseront par défaut votre code PIN, votre schéma ou votre mot de passe.
La création du dossier sécurisé peut prendre quelques minutes, mais une fois créé, vous pouvez cliquer dessus à tout moment pour l’ouvrir et ajouter du contenu. Des fichiers et des dossiers peuvent être ajoutés, ainsi que des applications ; Il existe une option pour rechercher de nouvelles applications sur le Google Play Store et le Galaxy Store, ainsi que pour ajouter des applications déjà installées sur l’appareil.
Applications tierces

Lukmanazis / Shutterstock
Si votre appareil Android n’est pas livré avec un casier d’application du fabricant, il existe des options tierces qui peuvent être téléchargées à partir du Google Play Store, y compris verrou d’applicationEt Verrouillage intelligent de l’applicationEt Verrouillage de l’application Norton, Et Cave. Chaque application est différente, mais elles ont tendance à partager la même fonctionnalité de base : la sécurisation des applications derrière une empreinte digitale et/ou un code PIN et un mot de passe.
Le processus d’installation exact pour chaque application variera, mais en général, vous suivrez ces étapes simples : recherchez l’application que vous souhaitez sur le Google Play Store, puis appuyez sur le bouton d’installation. Une fois l’application installée, appuyez dessus sur l’écran d’accueil de votre téléphone ou dans la liste des applications pour lancer le casier.
Il vous sera demandé de configurer l’application pour la première fois ; Selon le produit, cela peut inclure la création d’un compte pour des choses telles que les sauvegardes cloud en ligne, la synchronisation ou la récupération. Si nécessaire, créez un compte avec votre adresse e-mail habituelle afin de pouvoir y accéder à nouveau si vous oubliez votre mot de passe.
Une fois que vous avez créé un compte (le cas échéant), l’application elle-même vous guidera étape par étape tout au long du processus de configuration, notamment en ajoutant un mot de passe ou un code PIN, en décidant si vous souhaitez utiliser une empreinte digitale (lorsqu’elle est prise en charge) et si vous souhaitez activer toutes les fonctionnalités supplémentaires qui peuvent être disponibles.
Certaines de ces applications désactivent des fonctionnalités telles que la détection d’intrusion, qui prend automatiquement une photo avec l’appareil photo avant du téléphone si quelqu’un essaie et ne parvient pas à ouvrir le casier de l’application. Certaines applications incluent également des fonctionnalités « masquer à la vue », telles qu’une icône ordinaire qui ressemble à une calculatrice ou à un calendrier.
Bien que les applications tierces ne soient pas aussi pratiques que les options intégrées, il y a un énorme avantage : si une application ne répond pas à vos besoins, désinstallez-la simplement et essayez-en une autre.

« Évangéliste amateur de zombies. Créateur incurable. Fier pionnier de Twitter. Amateur de nourriture. Internetaholic. Introverti hardcore. »


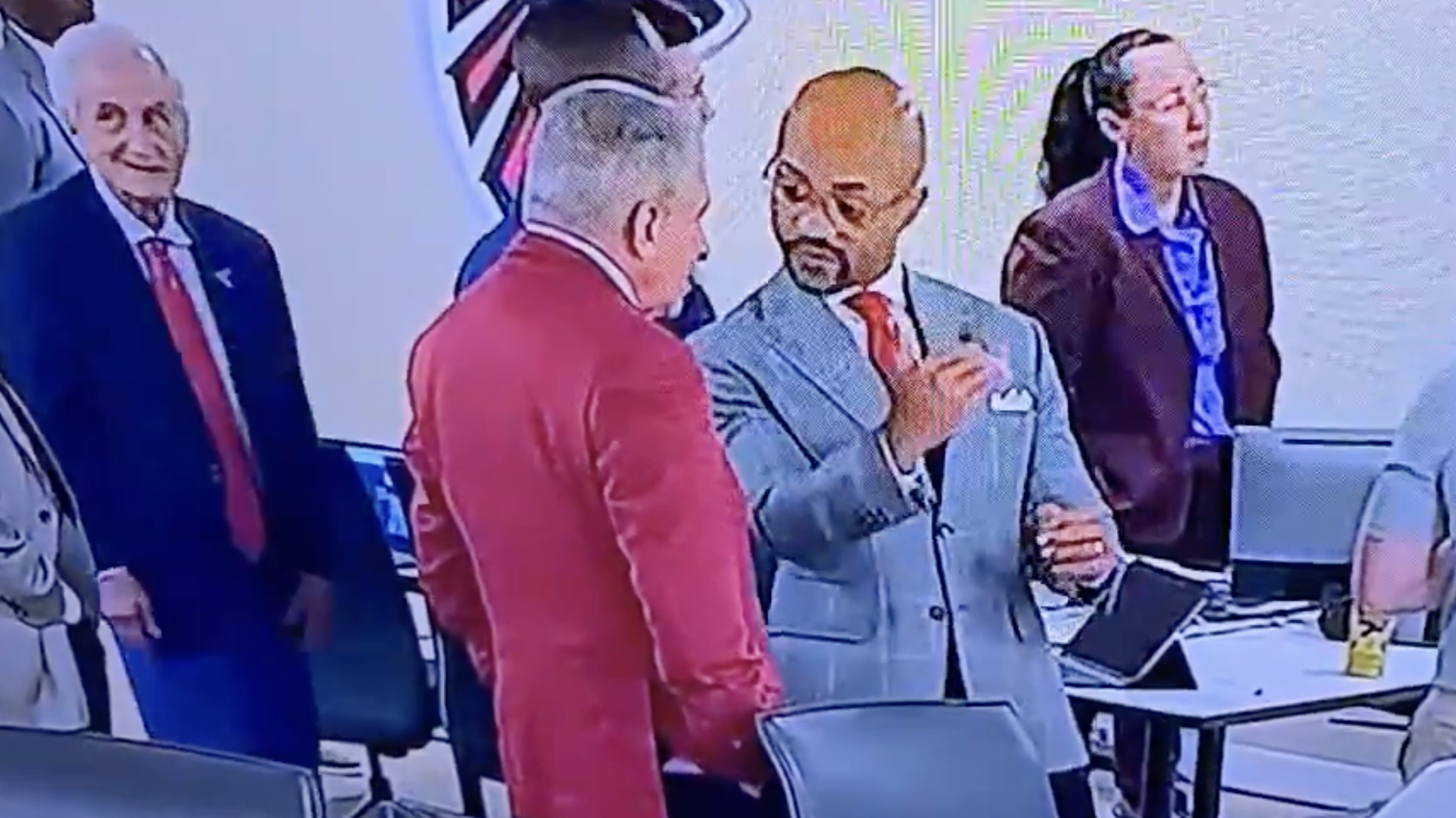



More Stories
Achetez deux chargeurs et câbles rapides Anker USB-C pour seulement 13 $ avec Amazon Prime
La BlizzCon saute 2024 au profit de plusieurs événements mondiaux pour présenter World of Warcraft, l'extension Diablo et bien plus encore.
Rechargez votre iPhone avec 50 % de réduction sur cette incroyable batterie magnétique