Une partie du Samsung Galaxy Z Flip L’appel est ce que vous pouvez faire par téléphone À moitié ouvert en mode flex, comme passer un appel vidéo mains libres ou prendre un selfie. Mais il y a aussi beaucoup de choses que vous pouvez faire avec le téléphone fermé, grâce au minuscule OLED de 1,9 pouces sur le panneau avant, alias l’écran de couverture.
C’est peut-être petit, mais c’est un endroit où vous pouvez lire les notifications, consulter la météo, régler une minuterie et contrôler votre maison intelligente, le tout sans déverrouiller le téléphone. De plus, vous pouvez personnaliser l’écran avec un fond d’écran animé ou votre propre photo.
Voici comment contrôler et tirer le meilleur parti de l’écran du Z Flip Cover. Pour référence, nous avons utilisé le Galaxy Z Flip 4 pour écrire les instructions suivantes.
Commandes de base
Tout d’abord, une introduction aux commandes de base. Par défaut, l’écran de couverture n’affichera rien jusqu’à ce qu’une notification arrive. Vous pouvez réveiller l’écran en double-cliquant dessus. À partir de là, balayez vers la droite pour voir les notifications et vers la gauche pour afficher les widgets. Glisser vers le bas depuis le haut de l’écran fera apparaître un panneau de paramètres rapides, et glisser depuis le bas donnera accès à Samsung Pay.
style d’horloge
Pendant que l’écran est actif, vous pouvez également appuyer longuement sur l’écran pour changer le style de fond d’écran et d’horloge en une autre option prédéfinie. Pour personnaliser ces options, vous devrez ouvrir l’écran d’accueil du téléphone. À partir de là, appuyez sur Paramètres > Écran de couverture > Style d’horloge.
Ici, vous pouvez choisir entre un style basique ou graphique. Cliquez sur l’un des styles de base et vous activerez une option en bas de la page pour ajouter une image d’arrière-plan d’horloge (le tout sur un fond noir par défaut). Vous pouvez choisir parmi l’un des fonds d’écran fournis par Samsung (bâillement) à installer derrière la montre, ou Si vous voulez avoir de bonne humeur-Vous pouvez sélectionner une photo ou une vidéo dans la galerie du téléphone.
:no_upscale()/cdn.vox-cdn.com/uploads/chorus_asset/file/23963278/Screenshot_20220822_114230_AlwaysOnDisplay.jpg)
:no_upscale()/cdn.vox-cdn.com/uploads/chorus_asset/file/23963321/Screenshot_20220822_115859_AlwaysOnDisplay.jpg)
Vous ne pouvez choisir qu’une seule image ou image personnalisée à utiliser dans les douze styles d’horloge de base – vous ne pouvez pas définir une image différente pour chacun, par exemple. Après avoir sélectionné votre photo, vous pouvez cliquer sur Personnaliser pour changer la couleur de la police de l’horloge.
Sous les options de style d’horloge de base se trouvent quelques options graphiques, avec de nombreuses options de personnalisation pour le faire à votre goût. Cliquez sur un et appuyez sur « Personnaliser » en haut de l’écran pour voir toutes les options – le gif avec la fleur jaune vif, par exemple, peut être remplacé par une fleur violette avec une abeille planant autour de la scène. Il y a beaucoup de plaisir ici, alors jetez un œil à toutes vos options si vous n’utilisez pas les graphiques par défaut.
Fonds d’écran d’écran de couverture
Vous pouvez également basculer entre les différents fonds d’écran de couverture sans plonger dans les menus. Appuyez deux fois sur l’écran de couverture pour l’activer, puis appuyez longuement sur l’écran. À partir de là, vous pouvez balayer vers la gauche et vers la droite entre les différentes options d’horloge et de graphique. Certains jours, vous êtes dans une ambiance simple ; Parfois, vous voulez que la petite abeille plane – c’est votre monde.
widget
Dans le menu principal des paramètres de l’écran de couverture, appuyez sur widget Pour activer et désactiver des widgets individuels et les réorganiser. Vos options sont :
- Météo
- Prochaine alerte
- Le programme d’aujourd’hui
- minuteur
- Musique
- Évaluation
- connexion directe
- Samsung Santé
- Scènes SmartThings
Tous sont de simples interrupteurs marche/arrêt sans options de personnalisation, à l’exception de l’appel direct – appuyez dessus pour ajouter jusqu’à trois contacts que vous pourrez appeler depuis l’écran de couverture. Vous pouvez modifier l’ordre dans lequel les outils apparaissent en cliquant sur Réarrangement Faites-le glisser et déposez-le. Lorsque vous êtes satisfait de cela, revenez en arrière – il n’y a pas de bouton « Enregistrer » sur lequel appuyer.
toujours à l’écran
Il existe une autre façon de personnaliser l’écran de couverture – en activant Toujours sur l’affichage ou AOD. Par défaut, l’écran de couverture s’allume lorsque vous recevez une notification et affiche l’horloge lorsque vous appuyez deux fois dessus, mais il s’éteindra et s’éteindra complètement à moins que vous n’activiez AOD. Il utilise plus de batterie, alors méfiez-vous de cela – surtout si vous êtes un utilisateur expérimenté.
Pour activer AOD, accédez à Paramètres > Verrouiller l’écran > Toujours à l’écran. Robinet toujours à l’écran et réglez l’interrupteur principal en haut de la page sur sur moi. Vous pouvez utiliser les options ci-dessous pour le configurer pour qu’il affiche toujours l’affichage ou pour qu’il reste allumé pendant les heures programmées. D’autres options comme style d’horloge Et le Afficher les informations sur la musique Relatif à l’écran de verrouillage interne.

« Évangéliste amateur de zombies. Créateur incurable. Fier pionnier de Twitter. Amateur de nourriture. Internetaholic. Introverti hardcore. »




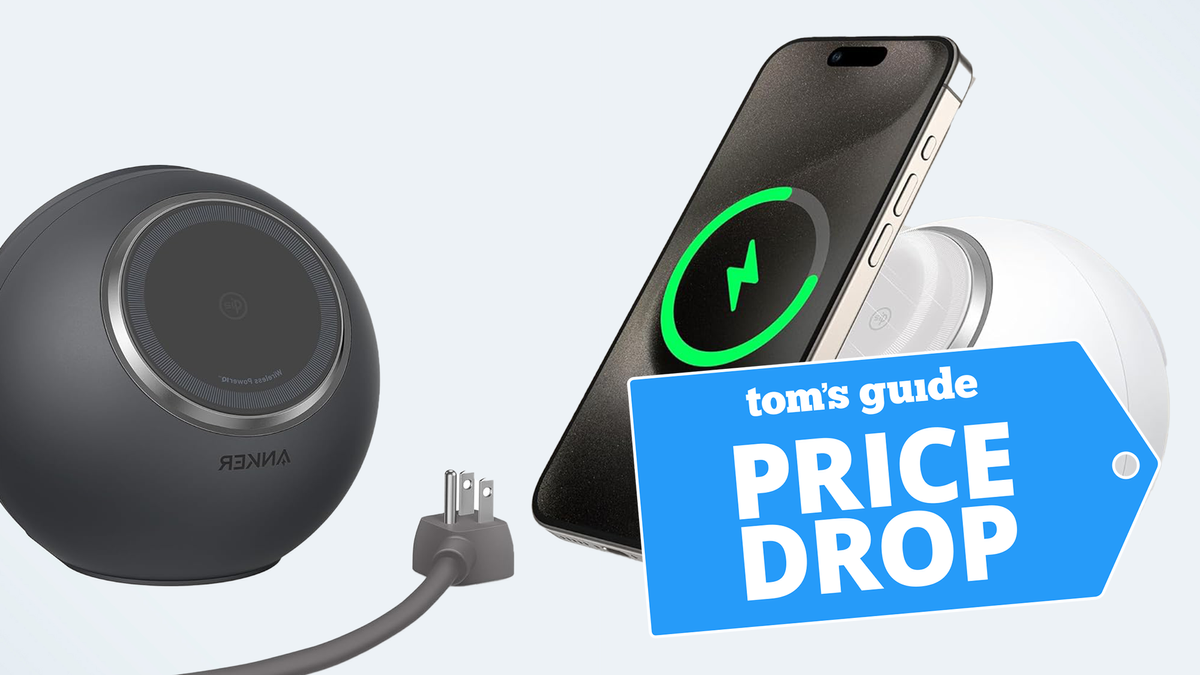
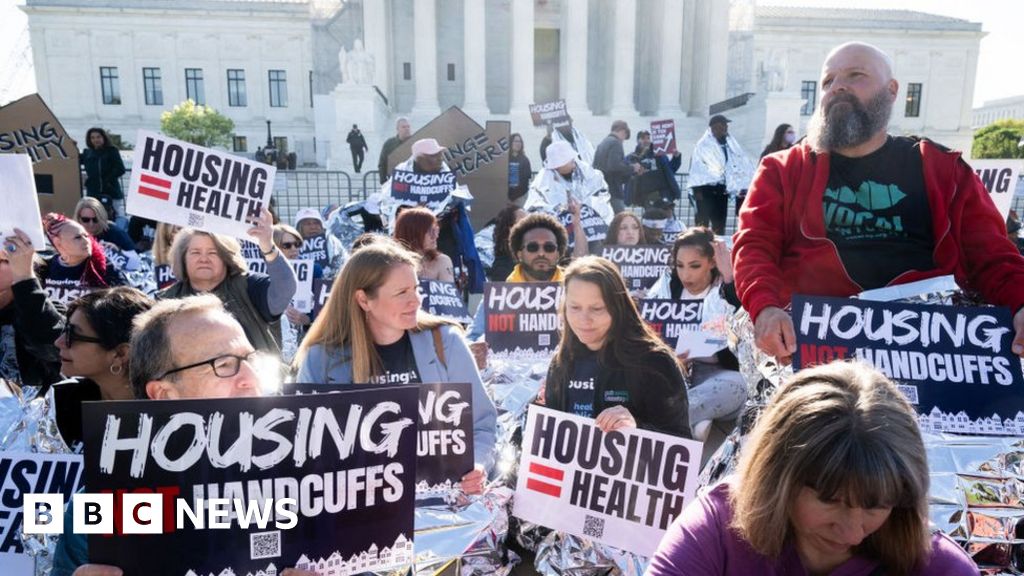

More Stories
Ce chargeur MagSafe 8-en-1, l'accessoire de bureau idéal, est désormais à 30 % de réduction
Asus a révélé qu'il travaillait sur un casque VR « nouvelle génération » alimenté par Horizon OS de Meta
Huawei Pura 70 Ultra démonté en vidéo, jetez un œil à cette caméra rétractable